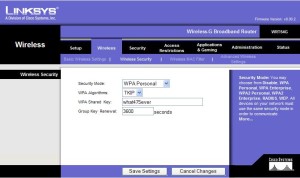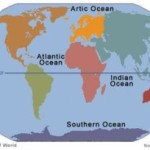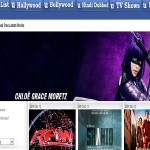In this article we tell you how to find and change your WiFi password.
In this article we tell you how to find and change your WiFi password.
Sometimes you think that someone else is using your WiFi so you want to change password to prevent unauthorized use. Or sometimes you forget your WiFi password and want to connect some other devices so you may need your WiFi password. Whatever is the case this tutorial helps you to find your WiFi password and also changing it.
How to find and change your WiFi password
Method 1 : Finding WiFi password in windows
Step 1 : Make sure that your PC is connected to WiFi.
Step 2 : Now right click on your WiFi icon which is appearing in tray at bottom right corner.
Step 3 : After that select Open Network and Sharing option.
Step 4 : Now a new window will open. Click on WiFi which appears against connections.
Step 5 : Now a WiFi status window will open and you have to click on wireless properties there.
Step 6 : After that Wireless Network Properties window will open and there are two tabs in it connection and security. You have to select security tab.
Step 7 : Under the security tab you see network security key option but it is not visible. You can see it by checking show characters option right which is right under it.
The above instruction only work with windows 7 and 8, if you are using windows XP or MAC then you should read this article to find WiFi password. This way you can only find your WiFi password but cannot change it but its enough for you if you want to connect another device or computer. For changing WiFi password you have to access router settings which i explained below. Once you get into your router settings then you can now find and change WiFi password and it doesn’t matter by which operating system or device you access it. This procedure is same for all.
Method 2: Finding and changing WiFi password by router settings
Step 1 : To access router you have to type following address 192.168.1.1 in your browser. Mostly routers have this address but if your router address is not this then you can find it by typing ipconfig /all in your command prompt. After running this command search for default gateway which will be your’s router address and type this in your browser and hit enter.
Step 2 : After that it asks you for username and password which in most cases are admin for both. But if your’s are change then you can ask it from your internet service provider.
Step 3 : After getting access you have to go into security menu which you will find in wireless menu.
Step 4 : Here you have to look for WPA shared key option which is your WiFi password and you can also change it here.
That’s all about how to find and change your WiFi password. If it solve your problem then don’t forget to like it.
For more helpful tutorials and tips explore HowHut.